Update: This blog is about installation of SOA 12.1.3. Soa 12.2.1 has been released which can be installed with JDK 8. Installation process remains same for new version.
Let us see how to install Oracle SOA Suite 12c in a Windows 7 OS.
Before we install
Ensure Operating system is 64 bit. SOA 12c is certified only on 64 bit. We won’t be able to run 12c installer in 32 bit OS
JDK 7 is installed for SOA 12.1.3 version
JDK 8 in installed for SOA 12.2.1 version
JDK 7/JDK 8 Installation
Download latest JDK 7 from Java JDK 7 for SOA 12.1.3 version.
Download latest JDK 8 from Java JDK 8 for SOA 12.2.1 version.
Install it to a custom directory (preferably to a directory whose name has no spaces)
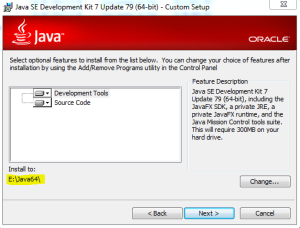
After the installation ,set following Windows Environment variables
JAVA_HOME=E:\Java64 ( Directory specified when we installed JDK 7)
JDEV_USER_DIR= <Any custom directory> (Used by JDev as user default directory)
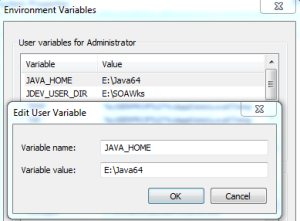
Download 12c Software
Download software by visiting Oracle SOA Suite Downloads
Accept Licence agreement, select ‘Microsoft Windows 64 bit JVM’ from dropdown, expand ‘Recommended Install Process’ and download SOA Suite software.
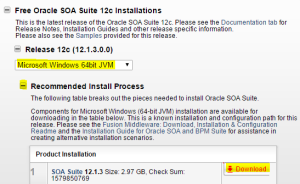
Extract downloaded zip file to a folder (e.g D:\SOAInst). There will be two files.
Install 12c Software
Open a command prompt with ‘Run as Administrator’ option.
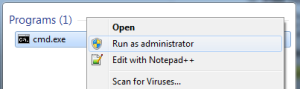
In the command prompt, go to directory where files were extracted and execute following command. Having double quotes will help if java is installed in a directory with spaces in name.
“%JAVA_HOME%/bin/java” –jar fmw_12.1.3.0.0_soa_quickstart.jar
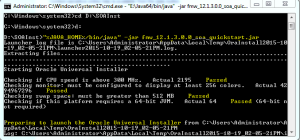
Step 1 of Installer. Click Next.
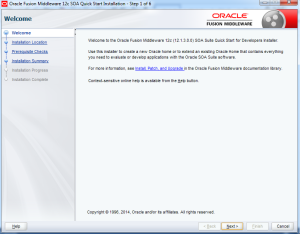
Specify an ‘Oracle Home’ directory. This is where all the SOA files and binaries (Including JDeveloper binaries) will be installed. Click Next.
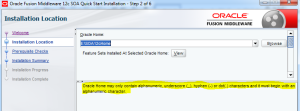
We should get 100% in the prerequisite check. This step should go through fine. If there is problem with JAVA version, check JAVA_HOME environment variable & system PATH variable to make sure they refer the latest JDK 7/JDK8. Click Next.
There seems to be warning regarding OS (Windows 7) for SOA 12.2.1 installation. Ignore the warning.
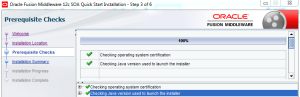
We will get Installation Summary Screen. Click “Install” button.
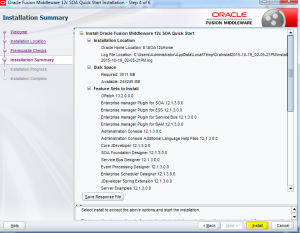
We should get 100% in ‘Installation Progress’ screen. Click ‘Next’.
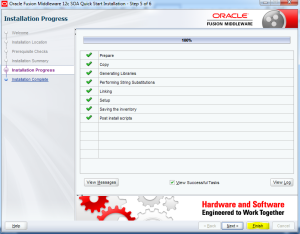
Installation complete screen will be displayed. There is an option to “Start JDeveloper”. Keep it checked. This will start the Jdeveloper once the screen is closed. Click ‘Finish’.
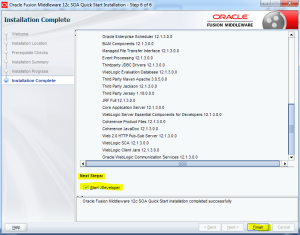
Integrated Weblogic Domain Creation
When JDeveloper Starts, select ‘Studio Developer(All Features)’ role. There is no separate installation of SOA composite editor as in 11g. It is included as part of the installation we did earlier.
JDeveloper has an integrated Weblogic server. Unlike 11g SOA suite, in 12c, SOA Applications can be deployed and tested using JDeveloper’s Integrated Weblogic Server. Let us create a Domain in the integrated WebLogic server and start that server.
Select ‘Start Server Instance’ from ‘Run’ Menu.

As there is no domain, JDeveloper will create a default domain for us before starting the server. Provide password in the popup and accept the default for other fields.
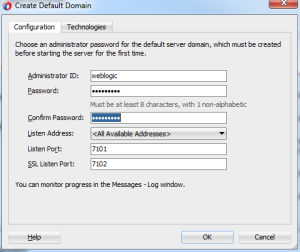
Status of Integrated Server’s Domain creation & Server Status will be displayed in log window. This usually takes a while.
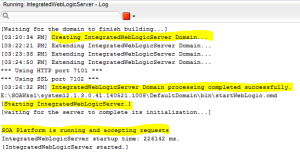
That completes the installation of Oracle SOA Suite 12c in a windows Machine. With the server running, we should be able to access Weblogic Console and Enterprise manager of the integrated Weblogic server. Login to below pages to verify the installation. We need to provide the credentials specified during creation of default domain.
Console URL: http://<ipaddress:7101>/console (e.g http://localhost:7101/console)
Enterprise Manager URL: http://<ipaddress:7101>/em (e.g http://localhost:7101/em)
EM Console after successful Installation.
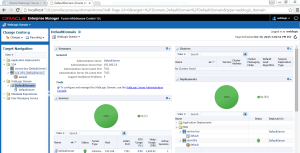
Set Audit Level to Development.(soa-infra->SOA Administration->Common Properties). Now the server is ready for deployment of SOA Composites.
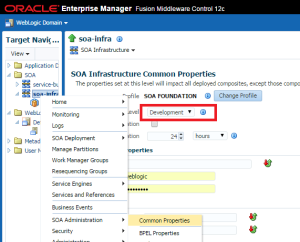
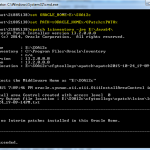
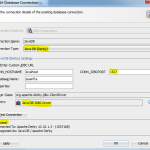
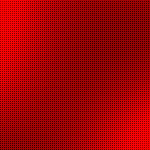
Hi,
I have installed the soa 12c on windows.
I’m unable to start to the admin server and jdeveloper.
Getting the error as below.
Error: Could not find or load main class weblogic.Server Stopping Derby server… Derby server stopped.
My brand-new ascend:
http://elva.web.telrock.net
In my opinion, it is an interesting question, I will take part in discussion. Together we can come to a right answer.
Hello just wanted to give yoou a quick heads up and let you know a few of
the pictures aren’tloading properly. I’m not sure why but I think its a linking issue.
I’ve tried it in two different web browsers andd both show thhe same results.
My webb page; Taynamlands.Com
If your search site doesn’t point you on the right track,
then a dedicated reverse lookup service will have to be used.
This will help one conserve lots of a lot of cash by period of investment.
Learn how to prepare for realizing of times, so a person know the very best of times.
Many times, these situations can be complex and confusing.
http://http://www.corbyradio.com